페인트샵 프로 유용한 팁 두번째입니다.
다른 유용한 팁 보러가기
페인트샵 프로 유용한 팁1
http://jjangfree.tistory.com/375페인트샵 프로 유용한 팁3
http://jjangfree.tistory.com/1797
페인트샵 프로 유용한 팁4
http://jjangfree.tistory.com/1852
페인트샵 프로 유용한 팁5
http://jjangfree.tistory.com/1971페인트샵 프로 유용한 팁6
http://jjangfree.tistory.com/2099
페인트샵 프로 유용한 팁7http://jjangfree.tistory.com/2155
페인트샵 프로 유용한 팁8https://jjangfree.tistory.com/2185
여러기법 속성모음 보기
페인트샵 프로 여러 기법 속성 모음 - Part I
http://jjangfree.tistory.com/738페인트샵 프로 여러 기법 속성 모음 - Part II
http://jjangfree.tistory.com/739페인트샵 프로 여러 기법 속성 모음 - Part III
http://jjangfree.tistory.com/744페인트샵 프로 여러 기법 속성 모음 - IV
http://jjangfree.tistory.com/1087
1. 페인트샵 전체 환경설정 초기화
: shift 누르고, exe 실행파일 클릭 -> 되돌릴 수 없슴~ 완전 처음설치때 처럼 되어 버림. 최소한 작업공간정도는 백업필수
2. 모든도구(all tool)
: 모든 도구에서 같은 전경-배경 색상 적용

체크해제하면, 도구(브러시,그라데이션 등등) 마다, 다른도구에서 지정했던 색상이 나옴
전경배경 바꾸기 화살표는, 큰 것과 작은 것이 있는데,
큰 것은, 전경재료와 배경재료를 바꾸고(그라데이션,패턴,질감 및 투명 등등 포함)
작은 화살표는, 전경색상과 배경색상만 바꿉니다.
3. 이전에 사용했던 색상 보기

색상팔레트에서 우클릭
4. 선택영역 잘라서, 유동선택영역 만들기
: 선택영역 지정하고, 그 위에 마우스 클릭

5. 팝업없이 레이어 추가
: shift 누르고, 레이어 추가버튼 누르기 (레이어 삭제도 마찬가지)

6. 브러시 나 옵션 크기 조정
: 일단 옵션박스 클릭 후, 마우스휠로 조정가능
소수점 있는 옵션의 경우, Ctrl 누르고 증가 시키면 소수점 단위로 크기가 증가

7. 페인트샵 선택영역 이동
: 우클릭으로 이동시키거나, 선택영역편집버튼 누르고 선택도구로 이동(선택도구는 크기변경 가능)

8. 자주 묻는 문제 해결
: http://cafe.naver.com/pspinfo/824
9. 증명사진 인쇄
: http://cafe.naver.com/pspinfo/1195
10. pspimage를 현재쓰는 버전 외에, 다른 버전에서도 불러오도록 하기
다른이름으로 저장할 때, 저장옵션에서 설정해줄 수 있슴.
단, 높은 버전에만 있는 고급기능으로 만들어진 부분은, 불러들이지 못함.

11. 선택영역의 점선(Marquee) 안보이게 하기
: Ctrl + Shift + M
선택영역 점선이, 때로는 시야를 가립니다. 그래서, 안보이게 할 때 씁니다. 점선(marching ants)이 안보일 경우, 이게 눌려 있는지도 체크해봐야 합니다.
12. 레이어 체인

음영넣기(그림자효과)에 많이 나오는 체인입니다.
체인이 걸리면, 이동도구(M)

로 이동시킬 때,
같은 번호의 체인으로 묶인 레이어가, 함께 이동합니다.
체인해제나 연결법은,
레이어 선택하고,
레이어 위쪽의 보라색으로 번호지정/연결없음
으로 지정하면 됩니다.
13. 밝게/어둡게 브러시 모드와 닷지/번 브러시의 한계값(Limit)


예를 들어 한계값(limit)의 경우, 음영(shadow)에 체크하게 되면, 이미지 중에서 어두운 부분에만 효과를 주게 됩니다. 하이라이트는 밝은 영역만 골라서, 브러시효과를 주게 되겠습니다.
밝게 브러시는, 계속 칠하다보면 탈색(채도감소)가 되어 흰색이 되게 됩니다. 그래서 실제 리터칭에는 닷지.그을리기를 많이 씁니다.
좌클릭이 닷지면, 우클릭은 그을리기 // 좌클릭이 밝게이면, 우클릭은 어둡게하기 .... 이 쪽 브러시들 모두 이런식입니다.
지우개 브러시도 마찬가지로, 좌클릭이 지우기이고 우클릭이 지워진 거 복구입니다.
닷지. 그을리기브러시 모두 이펙트가 강해서, 보통 5~15% 정도쯤.. 불투명도를 대폭 낮춰서(대강 불투명도 10 부근) 사용합니다.
* 밝게/어둡게 브러시는, 연속에 체크하고 원스트로크로 마우스나 태블릿 꾹 누르고 칠해도, 브러시스트로크의 겹치는 부분은 계속 효과가 덧씌워져 추가됩니다. 아주 오래전 부터 있어온, 버그인데, 2020sp2 이후로 수정되었습니다.
닷지브러시. 그을리기 브러시는, 연속에 체크해놓으면, 원스트로크로.. 효과가 겹쳐지지 않습니다.
* 닷지브러시의 한계영역지정은, 하이라이트/중간톤/어두운영역 과 한계없음 으로 4가지가 있는데, 한계없음을 제외한 나머지 3가지는, RGB 8비트 편집에서, 2가지 이상의 영역에서 브러시획이 겹쳐질 때, 사각형 잔상 무늬가 생겨남. 이 경우에는 RGB 8비트 편집이 아닌, RGB 16비트 편집을 해줘야함. (이미지 > 색상깊이 증가 > RGB 16비트 선택)
닷지 브러시, 한계를 하이라이트.중간톤.쉐도우가 아닌 없음 으로 놓고 하면, 반투명한 안티앨리어스 부분이 검게 되어 버림. 포토샵은 한계없음 옵션이 아예 없음.
* 밝게/어둡게 브러시도 RGB8비트 이미지에, 브러시 칠을 하면, 계단현상이 생겨남. 이것도 16비트로 바꿔준 후 편집해야함.
14. 문지르기 브러시(Smudge brush, 스머지 브러시) vs 누르기 (Push brush, 밀기 브러시) 브러시
문지르기(스머지)브러시의 경우, 불투명도 69와 70과 71 사이 차이가 조금 큰 듯 합니다. 개인적으로는, 거의 이 3값 위주로 쓰고 있구요.
또, 모든레이어에 체크하고 사용했을 때(빈래스터레이어 올리고, 거기에 작업시), 강도가 확연히 떨어지네요.
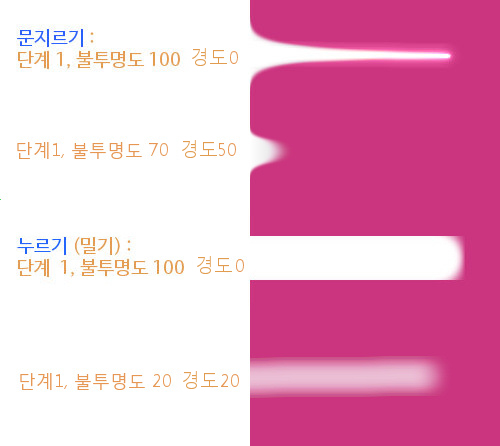
문지르기 브러시(스머지 브러시)는 브러시 자국 따라 .. 그 스트로크(브러시자국) 라인에 있는 것들이 균일하게 섞이지만(연속 샘플링 방식),
누르기 브러시(밀기 브러시)는,
처음 찍은 포인트를(그 부분만) 그 이후 브러시자국(스트로크)에 무관하게 .. 그 부분만 그대로 밀어버립니다. (첫 클릭 한번 샘플링)
잡티 같은 거 지우는데는, 누르기가 더 빠르겠습니다. 멀쩡한 부분에 찍고 잡티쪽으로 쓱 누르기(밀기)로 밀어버리면 되니까요. 대신 확인해보시려면 아무 물건사진 놓고, 브러시크기 크게해서 쓱 밀어보십니다. 문지르기(스머지)브러시는 섞이는 방식이구요.
문지르기 브러시는 브러시 설정 따라 그 끝이 짧아지지만, 누르기브러시는 끝까지 고르게 갑니다.
그래서, 누르기 브러시는 브러시 스트로크를 짧게 가져가거나, 아니면 전체적으로 균일하게 만들 때, 좋을 거 같습니다.
문지르기 도구 버그인지는, 몰라도 불투명도 70% 와 71%의 효과 격차가 큽니다.
개인적으로는,
문지르기브러시(스머지)를, 거의 경도(hardness)는 80~90, 밀도(density)는 40~60정도, 불투명도(opacity)는 70~71 (1차이가 커요) 놓고 쓰는 데, 괜챦은 듯 합니다.
보통 브러시 밀도는 안건드렸었는데,
스머지 브러시는 밀도(density)를 안낮추면, 거의 스트로크 끝까지 밀고 가더라구요.
문지르기(smudge)브러시의 단계(step)는, 줄이는 게(1~10단계) 끊이지 않고 칠해줍니다. 대신 브러시칠이 조금 더 느려지게 됩니다.
경도 100에서의, 단계조정

경도 50에서의, 단계조정

경도 1에서의, 단계조정

모든레이어 사용에 체크의 사용은,
원본을 그대로 둔 채로, 새래스터레이어를 올려놓고, 올려진 그 레이어에서 작업할 수 있게 해줍니다.
나중에 많이 잘 못됐거나 했을 때, 그냥 래스터레이어를 지우면 됩니다.
누르기(밀기,push)나 부드럽게 선명하게등등.. 다른 브러시들도, 마찬가지입니다.
15. 밝게/어둡게 브러시와 닷지/번 브러시의 사용

직접 사진에 칠하다가 잘못될 경우 있음 -> 레이어 추가해서 #808080 채우고, 오버레이나 부드러운조명으로 놓고 추가된 레이어에 칠합니다. 오버레이가 이펙트가 더 강합니다. 부드러운조명은, 질감을 드러내면서 색상바꾸기 정도에 잘 쓰입니다. 더 좋은 방법은, #808080 채운 닷지레이어 1개 와 #808080 채운 그을리기 레이어 각각 1개씩 따로따로 해주면 더 좋습니다.
다만, 결과는 원래 배경에 칠할 때와 다르게 나옵니다.
추가 : 닷지&그을리기(혹은 밝게.어둡게 브러시) 브러시 칠하는, 다른 방법입니다. 페인트브러시를 이용합니다.
빈레이어 추가 후 부드러운조명으로 바꾸고, 그 레이어에 흰색과 차콜(#404040 등)으로 페인트브러시 혼합모드 오버레이 놓고, 그려줍니다.
나중에 가우스 흐림 약간 넣어줘도 좋고, 레이어 불투명도 조정도 좋습니다.

16. 복제브러시. 문지르기 브러시의 사용
복제브러시(clone brush)나 스머지브러시(문지르기브러시 smudge brush). 누르기 브러시(밀기 브러시 push brush) 는,
레이어를 추가한 다음, "모든 레이어 사용"에 체크 한 후에, 추가된 레이어에서 작업하는 것이 원본 보존면에서는 좋습니다.
우클릭으로 복제원본을 선택하고, 좌클릭으로 복제합니다.
우클릭 대신, Shift + 좌클릭 으로 할 수 도 있습니다.

복제브러시 사용시, 브러시 경도(hardness)는 단순이미지.배경이 아니면, 0 으로 놓는 것도 좋습니다.
만약, 경도를 100으로 놓았을 경우, 아래의 꽃 사진처럼 얼룩덜룩해 질 수 있습니다. 브리시크기는 작게, 경도 0, 불투명도는 50~80정도에서 여러차례 짧게짧게 클릭해주는 것이 자연스럽게 됩니다.
얼룩덜룩된 것을 정리하는 방법은, 수정도구의 반점수정도구등(불투명도 조정필요),
선택영역 지정 후, 조정 > 노이즈추가/제거 > 중간값(Median) 필터 적용 이나 가우스흐림효과 실행, 문지르기(스머지,smudge) 브러시(경도,불투명도,단계조정), 부드럽게 브러시 등을 이용해서, 자연스럽게 사후조정 할 수 있습니다.

정렬모드 사용시, 차례로 옆에 놓기 어려우면, 보기 > 격자(눈금자)나 안내선의 도움을 받을 수 있습니다.
원본구역과 복제구역이 가깝거나, 정렬모드로 끊이지 않고 하나의 브러시스트로크로 죽죽 복제해 나갈 경우에, 계단현상이 나타난다면, 단계값(step)을
기본값 10에서 더 줄일수록 자연스러워집니다. 1까지도 줄일 수 있는데, 컴퓨터시스템이 따라가면 좋겠습니다.
| 복제브러시 잘 쓰기 - 1 유투브 포토샵 강좌입니다. 방법은 같습니다. https://youtu.be/ifhEx4adAa8 복제브러시를 이용해서, 무언가 - 주로 사진에 불필요한 사람 등등 - 를 지우려할 때는, 미리 지우려는 부분이나 그 주위를 선택영역으로 따놓고, 레이어 추가해서 모든레이어 체크 후, 따놓은 선택영역안에서 복제하는 것이 제일 좋습니다. 선택영역은 알파채널로 저장해놓으면, 잘못해서 ctrl d 같은 것 눌렀을 때에도 다시 불러올 수 있어서, 안전합니다. 선택영역 점선이 보기 불편하다면, Ctrl Shift M(마퀴보이기 해제) 눌러서 안보이게 해놓고 작업할 수도 있습니다. 선택영역 땄을 때는, 양쪽 경계면을 부드럽게 하기 위해, 선택영역> 수정 > 축소 1~2px 후 선택영역 > 수정 > 페더링 1~2px 해준 후에, 복제브러시를 사용할 수도 있습니다. |
| 복제브러시 잘 쓰기 - 2 까다로운 부분으로, 원근 부분이 있습니다. 틀어지지 않고, 곧게 복제하려면 크게 확대한 다음, 가상의 원근선을 기준잡아 복제해나가야 합니다. 아래 사진은 크게 보이기 위해서, 가까운 곳을 복제구역으로 찍었는데, 실제로는 더 먼 곳을 찍는 것이, 복제 결과가 각도 틀어짐이 적어 더 좋습니다. 이렇게 일정 라인을 따라 복제하는 경우에는, 정렬모드를 해제한 다음, Ctrl + z 를 써가면서 복제점을 찍은 다음에 마우스 누른 상태로 드래그 해주시는 것이 정렬모드를 처음부터 체크하고 작업하는 것 보다, 더 편합니다. 이유는 정렬모드 체크시 복제구역을 잘못 찍었을 경우엔 ctrl + z를 누르게 되는데, 이 때에는 원본구역도 새로 찍어야 하기 때문입니다.  환경설정에서 정확한 커서를 사용하지 않을 경우, 아래 이미지처럼 찍게 되면, 좌측상단(빨간점)을 중심점 X로 표시하게 되는데, 복제되는 건 정확하게 붉은네모 픽셀을 중심으로 복제됩니다. 신경 안쓰셔도 되는 부분이구요.  원근이 있을 경우, 레이어추가해서, 모든레이어체크해서 복제해준 다음, 선택도구에서 원근이나 자유변형 등으로 잡아줄 수도 있습니다.  마무리로는, 원근에 따라 선명도가 다르기 때문에, 선명하게 브러시(불투명도2~6정도 / 연속체크 추천)나 고역선명하게 필터 혹은 선명하지 않게 마스크(언샵마스크) 등을 이용해서, 가까운 쪽이 더 선명하게 해줄 수 있습니다.  실내 바닥의 타일같은 것들은, 매우 까다로우니, 복제브러시로 하기 보다는.. 직접 복제하려는 곳을 선택영역도구로 따서 복사한 다음, 선택도구로 원근 변형을 한 뒤 새레이어로 붙여줍니다. 그냥 복사해서 붙이기 방식입니다. 그리고, 밝기 등의 조정을 추가로 해줘서, 주변과 비슷하 명도.채도로 만들어 줄 수 있습니다. |
연습용 이미지의 경우, slrclub.com 의 포럼 > 보정요청에 "지워" 나 "삭제" 로 제목검색하면 많이 나옵니다.
다만, 요청글 이니 만큼, 쉽게 잘 되는 사진들은 아닙니다. 현재 사진의 다른부분이나 아예 다른 사진에서 떼어 붙인 후, 합성 조정하는 경우도 가끔씩 보이네요.
17. 이미지창 편집 여백
보통은 마우스휠을 사용하면, 이미지창 전체가 확대.축소되기 때문에, 펜도구나 기타 선택영역도구등으로 편집할 경우, 여백이 있으면 편리할 경우가 있습니다.
보통은 편집중인 이미지를 최대화하면 됩니다.
최대화 시키는 방법 외에, 작은 창에서 여백을 갖는 방법은, 파일 > 환경설정 > 일반프로그램환경설정 - 보기 에서, 이미지크기에 맞게 창 확대/축소 부분의 체크를 해제하면, 확대/축소시 창크기가 변하지 않아 여백이 생깁니다.

18. pspimage 안불러와 질때

pspimage를 불러올 때, 유효한 Paint Shop Pro 이미지 파일이 아닙니다. 라고 에러가 뜰 경우는,
현재 사용하는 버전 보다 높은 버전에서 만들어진 pspimage 파일이라서, 그렇습니다.
높은 버전에서 저장할 때(보통 다른 사람), 낮은 버전에서도 불러들이게 하려면, 저장 할 때 pspimage 저장옵션에서
버전 - 다른이름으로 저장 부분에 호환을 낮은 버전으로 맞춰서 저장했어야 합니다.
19. 선택영역 정리하기
흰배경의 이미지를 인터넷에서 불러와서, 배경 흰색 지우려고 요술봉으로 흰색찍었을 때,

잘 안보이지만, 선택안된 찌꺼기가 남아있을 수 있습니다.
선택영역 > 수정 > 얼룩 및 구멍제거 실행~ pixels 조절해서 선택안된 부분을 선택되게 합니다.

*
참고 : 얼룩 및 구멍제거 필터 외에, 직접 자유선택영역도구(Freehand Selection Tool)로 추가해줘도 되고, 선택영역편집 버튼 누르고, 선택안된 부분에 , 흰색 브러시로 추가로 지정해줘도 됩니다.

Ctrl D로 선택해제한 뒤, CTRL C로 복사해서 새이미지(Ctrl Shift V)로 붙여넣으면, 여백없이 모양부분만 딱 얻어집니다.

20. 선택영역의 크기 확인
선택영역도구로 선택영역을 지정할 때, 현재 지정 중인 선택영역의 크기 확인은,
하단 상태표시바에 나타납니다.

1207,1084 -> 1248,1120 : 시작되는 픽셀과 현재지정중인 픽셀의 좌표
41 x 36 : 현재 지정 중인 선택영역의 크기
1.139 : 가로 세로의 비율
1920 x 1272 : 작업 중인 이미지 전체크기
RGB 8BIT : 작업 중인 이미지는, RGB 8비트 이미지
21. 일련번호 저장
페인트샵이 파일을 열거나 저장할 때, 윈도우 파일탐색기를 쓰고 있기 때문에, 저장 방식도
윈도우쪽과 같습니다.

그냥 이전 파일명 찍고, 곧바로 저장할 파일이름의 번호 수정해서 저장하려면, 덮어쓰냐고 나옵니다.
여백 한 번 찍어주신 다음, 저장합니다.
22. 기본 그라데이션의 이용
글자를 쓴 다음, 선택영역 뽑고
레이어 추가해서, 기본으로 있는 그라데이션을 채운 후, 레이어속성을 바꿀 수 있습니다.

크롬반사 그라데이션

22. 특이한 지우개도구
페인트샵은 포토샵과 달리, 지우개 도구에서 좌클릭으로 지운 후, 우클릭으로 원상복구할 수 있슴.
마스크 씌워서, 흰색브러시 검정브러시 번갈아가면서, 사용하지 않아도 되지만, 나중에 추가작업이 필요할 경우에는, 역시 마스크 씌워서 하는 게, 더 나음.
23. 페인트브러시 옵션

경도(hardness) : 가장자리 부드럽게 합니다.
단계(step) : 브러시가 움직이는 단계.. 1이면 완전 조밀하게.부드럽게 움직이지만, cpu 자원소모,,
클수록 띄엄띄엄 칠해집니다. 기본값 10
밀도(density) : 브러시 밀도입니다.
두께(thickness) : 오목하게 해줍니다.
회전(rotation) : 브러시 회전시킵니다.



이건 그림이 조금 잘못됐는데요. 여백칠하기 속성(paint behind)은, 바깥쪽 여백(투명영역)에 칠해지는 겁니다.

스마트가장자리(smart edge) 체크 옵션입니다.
가장자리 인식해서 칠합니다.