코렐 페인트샵 여러기법 속성모음 4번째입니다.
다른 파트 보러가기
파트 1 : http://jjangfree.tistory.com/738
파트 2 : http://jjangfree.tistory.com/739
파트 3 : http://jjangfree.tistory.com/744
유용한팁 보러가기
페인트샵 프로 유용한 팁1
http://jjangfree.tistory.com/375페인트샵 프로 유용한 팁2
http://jjangfree.tistory.com/1114페인트샵 프로 유용한 팁3
http://jjangfree.tistory.com/1797페인트샵 프로 유용한 팁5
http://jjangfree.tistory.com/1971
1. 간단 아웃포커싱 효과
데모
a. 사진을 불러와서, 프리핸드 선택영역도구 선택 후 지정
*그냥 타원 선택영역도구로 하셔도 됩니다.
* 페더링 수치는 이미지.오브젝트 크기 따라서, 자유 지정
b. 어떤 꽃(오브젝트) 주위에, 선택영역 지정
* 페더링 부드럽게만들기 지정
c. 선택영역 > 반전 한 다음, 조절 > 흐림 > 가우스흐림 실행 (대강 2px부터~ 자유선택)
* 근래의 버전에서는, 조정 > 피사계심도(depth of field)에서 할 수 있습니다.
2. 선택영역편집 버튼(퀵마스크)이용 망점효과
데모
a. 400 x 400px 흰색배경만들고, 선택영역편집 버튼 클릭
* 전체선택(ctrl + a) 한 다음, 선택영역편집 버튼 클릭해도 됩니다.
b. 그라데이션을 채워주고, 효과 > 예술적효과 >하프톤 실행
* 여기는 전경(검정)-배경(흰색) 그라데이션
c. 선택영역편집 버튼 해제하고, 원하는 색상을 선택영역에 채우면 끝납니다.
* 색상을 바꿔서 반대로 채우고 싶으면,
선택영역편집 버튼 해제 후에, 선택영역 > 반전 실행 한 다음, 채우면 됩니다.
3. 바코드 만들기
a. 300 x 120px 흰색배경 만들기
b. 조절 > 노이즈추가/제거 > 노이즈 추가
(유형 아무거나, 40, 모노크롬)
c. 효과 > 가장자리 효과 > 개선 or 추가개선
d. 효과 > 가장자리 효과 > 부식
e. 조절 > 밝기및대비 > 한계값 실행
* 여기서 흑백비율 조정을 잘해줘야 합니다.
바코드가 너무 가늘지 않게, 200 으로 해줬습니다.
f. 효과 > 이미지효과 > 오프셋 실행
* 아래 일부분을 자르거나~ 캔버스를 확장해서~ 또는 다른 이미지에 복사시켜서, 숫자를 써넣을 수 있습니다.
4. 단순 색조 조정
이미지 불러와서, 그라데이션 만들어서 채우고, 색조& 불투명도 70% 정도(불투명도 자유)
* 선형으로 채워도 됨
* 가운데 초점 연결 해제하면, 선형 아닐 경우에 분리할 수 있음
사후조정 1). 채도를 낮춰주기 위해, 레이어 팔레트에서 새조정레이어 중 색조/채도/명도 실행
사후조정 2). 밝기.대비 조정하기 위해, 레이어팔레트에서 곡선도 실행
다됨
5. 구버전용 텍스트 빨리보기
글자 쓴 다음, 텍스트입력박스 있는 상태에서,
글꼴이나 크기에 마우스 한 번 찍고, 블럭활성화 해놓은 상태에서, 마우스 휠 하면
현재 써놓은 글자의 폰트/크기가 바뀝니다.
빨리 미리보기 식으로 좋습니다.
* X3 버전 부터는 이게 안되는 걸로 알고 있는데, 확실하지는 않습니다.
6. 풍경사진 이중톤 효과
a. 사진 불러오고, 레이어 추가 한 다음, 원하는 어두운 부분의 색상(#50666d) 채우고,
레이어 속성을 색상으로 바꿉니다.
b. 배경을 복제해서, 레이어의 가장 위로 끌어올립니다.
c. 복제된 레이어에, 마스크를 현재 이미지로 씌워줍니다.
d. 복제된 배경을 선택하고, 마스크레이어 바로 아래로 레이어추가 한 다음,
밝은 부분의 색상(#d1b183)을 채우고, 레이어 속성을 색상으로 바꿉니다.
* 필요에 따라서, 레이어속성을 색상, 밝게, 스크린, 오버레이, 강한 조명, 부드러운조명, 닷지 등으로
바꿀 수 있습니다.
7. 브러시의 연속 체크 효과
연속 체크 해제되면, 겹친 부분이 더 진하게 겹쳐집니다.
8. 예전 색상밸런스 메뉴로 불러오기
레이어팔레트의 새조정레이어에만 있는, 구형 색상밸런스를 메뉴로 불러올 수 있습니다. 아이콘이 같네요.
9. 닷지브러시의 한계옵션과 밝게브러시의 모드
* 밝게/어둡게 브러시나 닷지.그을리기 브러시, 문지르기와 누르기브러시, 지우개브러시 등등은, 서로 마우스 좌.우클릭으로 번갈아 쓸 수 있슴. 닷지.그을리기 브러시에서 색상을 무시한 거라고 보면 됨. 지우개도구는 지운 것을 우클릭으로 다시 살려냄
* 밝게/어둡게 브러시의 연속옵션에 버그가 있는데, 연속에 체크하고 불투명도 낮춰서 써도, 연속기능이 안되어서, 여러번 칠해도 계속 덧칠해짐. -> corel paintshop pro 2020 2번째 업데이트패치에서 해결이 되었지만, 2020 업데이트1인가 2를 설치하면, 작업공간이 저장이 안되어 커스텀단축키 저장이 안되어, 실행 때마다 매 번 작업공간이 리셋됨. 2020버전을 구매했지만, 2020 SP1 SP2 업뎃 안하고, 사용 중
* 닷지브러시의 한계영역지정은, 하이라이트/중간톤/어두운영역 과 한계없음 으로 4가지가 있는데, 한계없음을 제외한 나머지 3가지는, 일반적인 RGB 8비트 편집에서, 브러시를 여러번 칠할 경우 브러시획의 가장자리로, 작은 사각형 잔상무늬가 생겨남. 이 경우에는 RGB 8비트 편집이 아닌, RGB 16비트 편집을 해줘야함. (이미지 > 색상깊이 증가 > RGB 16비트 선택)
닷지 브러시, 한계를 하이라이트.중간톤.쉐도우가 아닌 없음 으로 놓고 하면, 안티앨리어스 부분이 검게 되어 버림. 포토샵은 한계없음 옵션이 아예 없음.
* 닷지나 그을리기(번) 기능은, 투명영역에는사용할 수 없음. 예를 들어, 새레이어(투명)를 올리고 닷지브러시칠을 하면 아무효과 없게 나오고, 페인트브러시의 도구옵션 혼합모드에서 닷지를 선택하고, 빈 새레이어에 브러시칠 하게 되면, 그냥 검게 나옴.
10. 문지르기 브러시와 누르기 브러시 차이
* 하나의 브러시에서, 우클릭으로 서로 다른 브러시로 바꿔서 쓸 수 있슴. 문지르기 브러시에서 우클릭으로 칠하면= 누르기 브러시가 됨. 문지르기 브러시의 불투명도 69%~71%의 처리결과의 갭이 큼. 버그같은...느낌.
* 보통 불투명도를 낮춰서 최초 샘플영역과 칠해지는 부분이, 섞이게 사용됨.
* 누르기브러시는, 불투명도100%일때 최초 샘플영역을 눌러서 그대로 칠함. 불투명도가 낮으면, 약간 섞이면서 밀어내지만, 몇 번 덧칠하게 되면 100%처럼 완전히 밀어냄. 텍스처가 거의 없는, 부드러운 이미지의 경우에 한해, 경도값 많이 낮춰서, 흠집제거도 할 수 있슴.
흠집이나 jpg 아티팩트등이 있을 경우, 문지르기 브러시는 기존 흠집의 잔재가 브러시스트로크 따라서 뭉개져서 섞이면서, 브러시스트로크 자취대로 남게 되지만, 누르기 브러시는 기존 흠집이 남지 않고, 브러시 첫 스트로크(클릭)대로 밀려져 사라지게 됨.
11. 저사양 페인트샵으로 PSPIMAGE 저장하기(낮은 버전 호환으로 저장하기)
12. 콜라쥬 사진 (포토앨범) 만들기
전용프로그램은 아니지만, 대강대강 됩니다. 포토스케이프가 더 편하고 빠름.
구글에서 collage psd template 검색해서 다운받으면, 거의 psd 포맷입니다.
. 사진불러오고, Ctrl C로 복사한 다음, PSD 템플릿 해당 레이어에 선택영역 잡아서, Ctrl Shift L 로 붙여넣습니다.
* 선택영역은 요술봉으로 잡을 수도 있고, 해당레이어 선택 상태에서 Ctrl A , Ctrl F , 유동레이어에 우클릭 >삭제 해도 됩니다.
13. 다리 길이 늘리기
사진을 불러옵니다.
첨부파일
인심부터 발 밑 까지 선택영역을 잡아주고, 선택영역 잡힌 부분을 새 레이어로 승격(선택영역 > 선택영역을 레이어로 승격)시켜줍니다. Ctrl + D 로 선택영역 해제
* 안내선과 안내선에 물리기 기능의 도움을 받을 수도 있습니다.
* 발부분 아래의 여백이 없다면, 이미지 > 캔버스 크기에서, 하단에 여백을 줄 수 있습니다.
선택도구로 아래쪽으로 늘려줍니다.
이번엔, 늘어난 발모양을 줄입니다.
승격된 선택영역(다리늘린 레이어) 선택 후, 발목부분과 발아래쪽 을 선택영역 잡고, 다시 한번 선택영역을 레이어로 승격 시켜줍니다. Ctrl + D 로 선택영역 해제
승격된 선택영역(늘어난 발부분 레이어)를 선택도구로 잡아, 정상적인 발 모양으로 조금 줄여줍니다.
발목~발을 줄여서 티가 나게 된,
이전에 늘렸던 다리부분 레이어(승격된 선택영역) 잡고, 지우개 도구로 지웁니다.
레이어 병합하면 됩니다.
비교샷입니다. 배경지사진처럼 단순사진에 잘 됩니다. 야외 보도블럭 위 같은 곳은, 주변까지도 추가정리해야 돼서, 귀챦게 됩니다.
신발 아래 부분의 여유가 없고, 머리 위로 공간이 있을 경우엔, 아래 이미지처럼 레이어 복제 후 배경을 보이기해제해놓고, 복제된 사진레이어 전체를 선택도구잡고 위로 조금 올려줘서 사진하단에 투명영역의 여유분을 만들어 놓고, 작업할 수 있습니다.
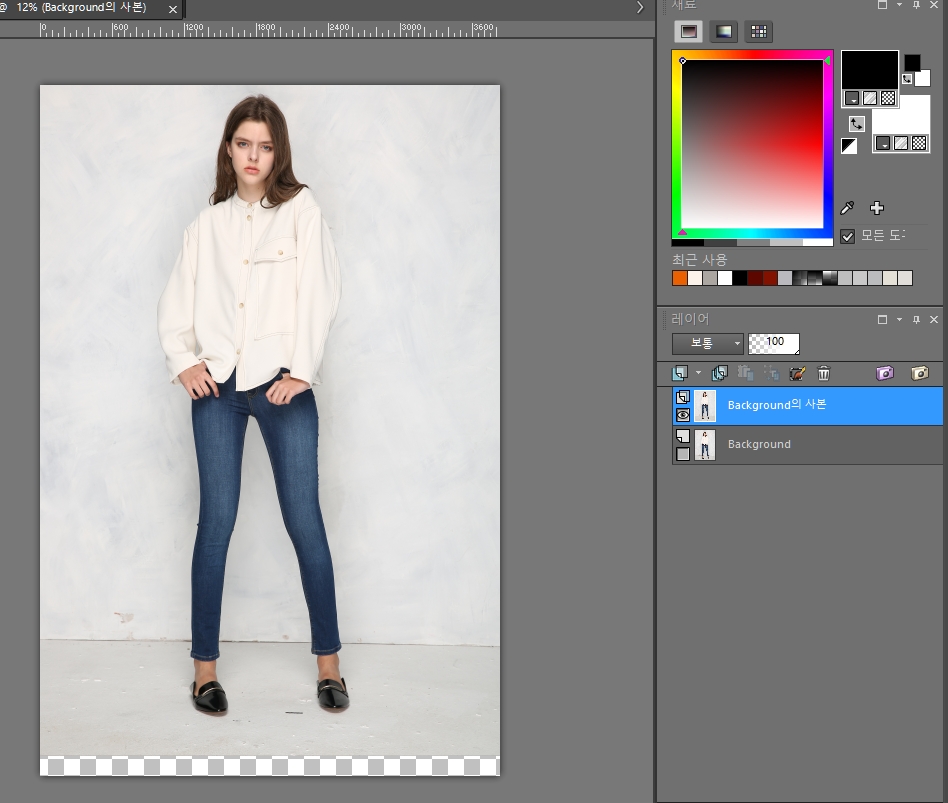
다른 방법으로, 발부분을 그대로 내린 후, 허벅지~발목 위나 종아리아래 부분을 잡고 내린 발부분에 맞춰주는 방법입니다.
발목위 부터 발아래까지, 선택영역을 잡고, 선택 영역 > 선택영역을레이어로 승격시켜줍니다.

선택도구로 복사된 발부분의 레이어를 잡고, shift나 ctrl키 + 화살키로 아래로 적당히 내려줍니다.

복사된 발부분레이어를 보이기해제시키고, 이번엔 허벅지부터 종아리아래 부분내지는 발목위 까지, 선택영역 잡고 같은 방식으로 레이어로 승격시켜 복사해줍니다.

복사된 허벅지~발목위 레이어를 선택도구로 잡고 하단을 내려서, 처음에 복사해서 내려놨던 발부분레이어에 맞춰줍니다.

발 부분을 그대로 두고, 다리를 늘리는 방법이지만, 무릎 부분은 조정이 안되어, 길게되는 것을 막을 수는 없습니다. 무릎부분도 미리 잡고 내려서 맞추는 방식으로 할 수 있지만, 옷으로 가려지기도 하고 너무 일이 많게 되어서, 보통 생략합니다.

이외에, 메쉬워프 (그물망워프)를 이용하는 다른 방법도 있는데, 좀 불편합니다.
수평그물망 자유, 수직그물망수는 임의조정~ shift키 누른 상태에서 마우스 좌클릭후 아래로 당기기할 수 있습니다. shift 누르고 마우스 좌클릭한 상태에서, 마우스 떼고 화살키로도 아래로 1px씩 내릴 수도 있습니다. 번거롭지만, px크기를 일정하게 할 수 있습니다.
캔버스크기를 늘려서, 이미지 하단에 여백을 만들어 준 후, 작업 할 수 있습니다. 이 경우엔, 원래 사진크기로 크롭(자르기)할 수 있습니다. 자르기도구(크롭툴)의 우측 상단의 자르기사각형맞춤에서, 불투명영역을 선택할 수 있습니다. (투명영역만 제외됩니다)
수직 그물망 수는 1회 잡고 내린 후, 체크표시 적용버튼 누른 뒤, 다시 수를 지정해서 다리부위에 맞춘 후, 잡아 내릴 수 있습니다.
위에서 선택도구로 잡고 내리는 것 보다, 주변(발아래) 배경왜곡이 적습니다.

단순한 날씬하게

서있는 모델 사진의 경우에, 사진전체를 좌측이나 우측으로 90도 회전시켜서 사진을 눕힌 다음, 수정도구의 가늘게하기(thinify)를 10~15정도 배꼽이나 가슴 부위에 사용할 수도 있습니다. 이 경우 원래대로 다시 회전시켜줘야되는 번거로움이 있습니다.
14. 오브젝트 제거-1 (물체제거, 사물제거)
오브젝트(=개체,물체,사물 등등 /// 여기서는 철권의 알리사) 제거하는 여러가지 방법, 중 하나를 써봅니다. 기초적이고, 단순배경의 경우에 제일 빠르고 많이 쓰이는 기법입니다.
오브젝트 제거하는 방법은,
이미지 > 스마트 카버도 있고, 매직필 기능을 이용하는 방법, 직접 누끼나 개체추출기 이용, 지금 하려는 아래의 방법등이 있습니다.
자연스럽게 사후조정엔, 수정도구-반점도구, 복제브러시(경도 0, 불투명도 70~80정도 많이씀), 문지르기 브러시, 선택영역(페더링 필수) 지정 후, 가우스흐림 or 중간값필터(median), 부드럽게 브러시 등등이 있습니다.
준비물 :
* 오브젝트 제거(사물제거)방법으로는,
복제브러시 사용, 매직필기능,
선택영역 지정하고, 새 레이어로 승격시켜 준 후(선택영역 > 선택영역을 레이어로 승격 OR 레이어에 우클릭 > 선택영역 레이어로 승격), Ctrl + D로 선택영역 해제
선택도구 잡고, 좌측으로 당깁니다.
간단해요.
다만, 확대해보면, 선택도구로 당기면서 가로줄(밴딩)이 나타나기도 합니다.
조정 > 노이즈 추가/제거 > 노이즈 추가 : 가우스 3~4px 정도 실행 후, 조정 > 흐림 > 가우스흐림효과 3~4px 정도 해주거나 노이즈제거 해주면, 밴딩이 어느정도 제거 됩니다.
밴딩제거 스크립트를 이용할 수도 있습니다. https://jjangfree.tistory.com/1939
15. 오브젝트 제거-2 : 레이어마스크 이용
준비물
사물 위.아래에 선택영역잡고, 레이어로 승격(선택영역>선택영역레이어로 승격)시켜주고, Ctrl + D 로 선택해제
선택도구로 승격된 부분 잡고, 의자 안보이게 늘려줍니다.
아래쪽에서도, 똑같이 선택영역잡고 레이어로 승격 시켜준 뒤, 선택도구 잡고 의자 안보이게 위로 늘려줍니다.
레이어마스크(여기는 모두표시) 를 씌우고,
그라디언트 채움도구로,
세로로 드래그해준 뒤, 포인트를 조정해서, 자연스럽게 바꿉니다. <전경색 : 흰색~검정 그라디언트>
* 드래그 할 때, 포토샵처럼 shift 누르고 내리면 180도로 딱 세로로 내려지지 않습니다. 대강 드래그한 후에 메뉴에서 각도를 180으로 해야 됩니다.
* 빼먹은 게 있는데, 이 사진은 원본사진이라 바닥에 잡티가 많습니다. 미리 제거해주신 뒤 해주시는 것도 좋습니다.




















































