간략하게 인물사진 보정해 봅니다. 얼굴만 합니다.
피부보정의 전통적인 하이패스(= 고역)매핑 기법입니다.
*참고로, 근래의 트렌드인, 주파수분리기법(Frequency Separation)은 이쪽에 있습니다 : https://jjangfree.tistory.com/1933
원본이미지
그냥 구글에 굴러다니는 거, 받은 겁니다.
1. 점. 여드름 흉터 제거
스크래치제거기(Scratch remover) 이용 : 선택상자 2개 있는데, 육각형짜리가 좀 더 좋네요. 도구커서의 가운데부분이 보정되는 부분이고, 그 주변은 참조하는 부분입니다. 주변정보 읽어서, 커서 가운데 부분에 패치시키니까, 머리 옆쪽 할때는, 옆 우측에서 들어가야 합니다.
다만, 이 도구 크기 윤곽이 미리 보이지 않아서, 도구 크기 조정하는데 약간 불편한 점은 있습니다.
반점수정도구 Blemish remover(fixer) :
역시 커서의 둥근 바깥쪽 원부분을 참조해서, 가운데 원부분을 패치합니다.
저 참조되는 부분 크기도 조절되면 좋은데, 그런 기능은 모르겠네요.
텍스쳐의 패턴무늬가 나올 경우엔, 강도(사실 불투명도.. 대강 40~60정도로)를 낮추고, 브러시 크기 작게해서, 한쪽방향에서 치고 들어가면서, 여러번 찍어주시면 됩니다.
잡티부분을 선택영역으로 지정한 후에, 매직채우기 기능을 사용하실 수도 있습니다.
2. 피부 보정
고전적인 하이패스 기법(하이패스 매핑 highpass mapping) :
레이어 복제 후, 이미지 > 네거티브이미지 한 다음, 레이어속성을 오버레이로 놓습니다.
* 고역(high pass) 값은, 이미지크기나 피부상태 등에 따라 다릅니다. 대강 5~25정도에서 선택합니다.
필터 > 가장자리효과 > 고역(High pass) 실행 후, 조정 > 흐리게 > 가우스흐림효과 실행
* 가우스흐릠은, 고역값을 너무 많이 줬을 때 많이 뭉개진 걸 조금 다시 복원시켜줘서, 피부질감을 다시 조금 살려줍니다. 그래서, 아주 적은 값을 주거나, 안해도 무방합니다.
* 고역(하이패스/high pass)는, 여러 번 해줄 수도 있습니다. 더 강하게 부드럽게 됩니다.
다만, 고역필터 실행했을 때, 얼굴 주위의 배경색이, 얼굴 가장자리쪽으로 스며들지 않아야 합니다.
사진의 가장자리(라인 : 피부를 제외한 부분등)지우개로 바로 지워도 되고(지운거 복원은 우클릭)
그렇지 않으면, 아래처럼 마스크를 씌워서
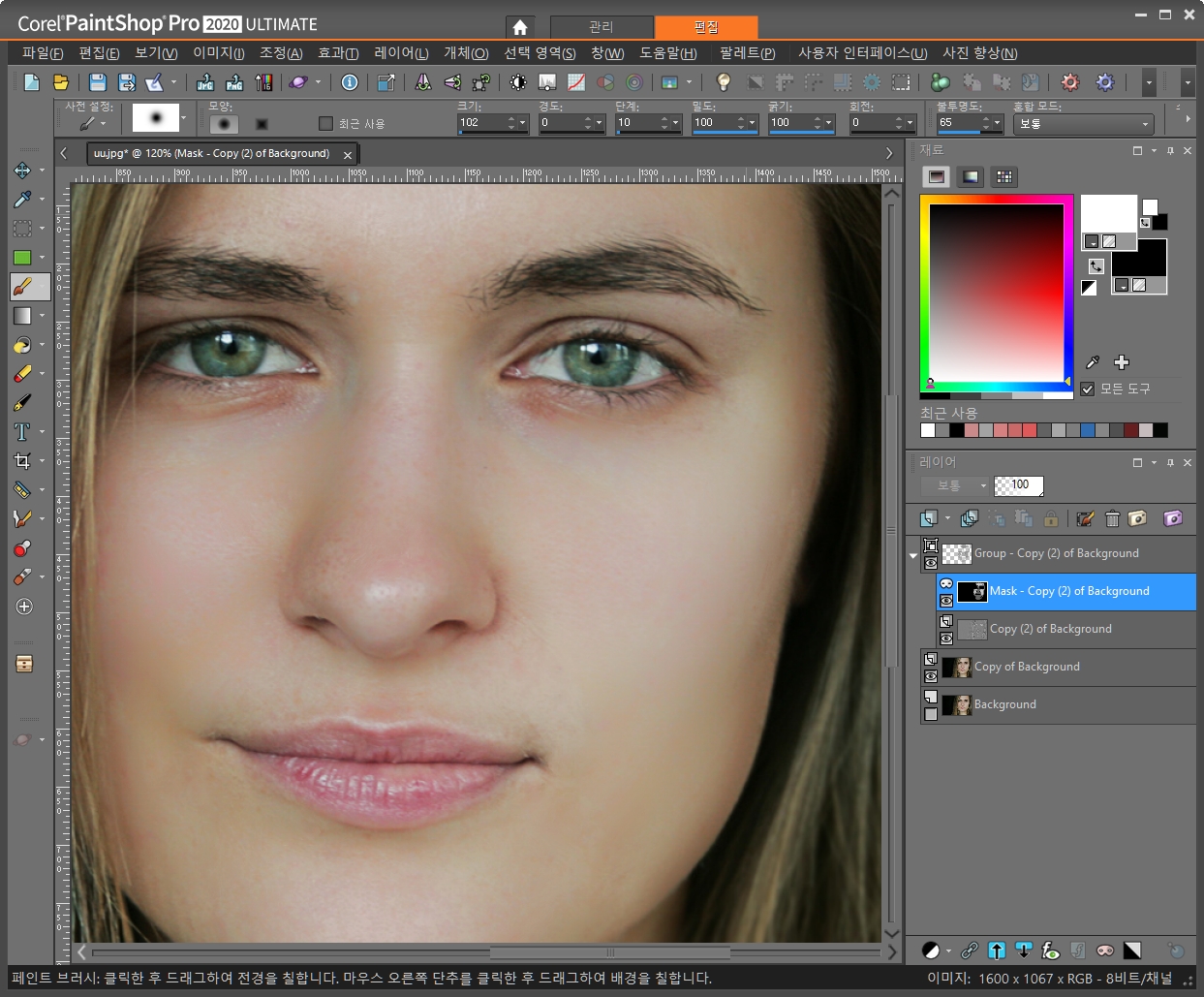
마스크(모두 감추기) 씌운 다음에, 페인트브러시 선택 한 후, 전경색(흰색) 배경색 (검정색)으로 놓고, 흰색 전경색으로로 피부부분만 보이도록 칠해주면 됩니다. (복원은 검정브러시=우클릭)
* 페인트샵에서 지우개로 바로 지울 수 있는 이유는, 지우개도구 우클릭이 지운 거 복원이라서요. 마스크가 좀 더 좋은 방법입니다.
하이패스 매핑기법은 여기까지입니다.
다른 연습용 이미지
| 참고용 단순 필터 : 퀄리티가 썩 좋지 못한 단점이 있슴 조정 > 피부부드럽게 필터 이용 * 디지털노이즈제거와 같은 필터로, 색이 붉게 바뀌는 문제가 있슴.  가장자리 부드럽게 유지 필터 이용  |
3. 성형
워프브러시로 깍는데, 브러시 크면 위 사진처럼 머리까지 밀립니다.
페인트샵의 워프브러시는 아주 오래전에 만들어져서, 개선이 안돼서 고정시키는 마스크기능이 없습니다.
그래서, 퀵마스크(선택영역편집) 누르고, 워프브러시 적용할 부분을 흰색으로 칠한다음, 다시 선택영역편집 해제 하면,
선택영역이 나옵니다. 그 부분을 선택영역있는 상태로 워프브러시 적용해도 되고,
레이어로 승격시켜줘서, 따로 레이어로 만들어 작업해도 됩니다.(우클릭> 레이어로 승격)
선택영역 잡는 건, 스마트브러시 있으면(아마 x7이상) 스마트브러시의 스마트가장자리 체크해제 하고 쓰시면, 많이 편합니다.
브러시 크게해서, 밖에서 안으로 밀어도 되고(강도는 낮게 합니다), 축소모드에서 턱면 안쪽부분에서 당겨도 됩니다.
동양인은, 아래쪽턱을 아래에서 위로 밀면, 안되겠습니다. 동양인은 더 동글.. 눈.코 모두 안해도 되네요.
 턱선이나 눈 코 등의 변형시킬 부분을, 선택영역으로 잡고 그 선택영역 안에서, 워프브러시를 적용하면 됩니다. .  아래는, 스마트브러시(스마트가장자리 체크해제)로 넓게 선택한 후, 그 선택영역범위 안에서 워프브러시로 누르기 시작 하기 전입니다.  |
4. 기타 조정
수정도구의 점안기 : 눈 흰자위 하얗게 해줍니다. 우측 흰자위 부분은 안찍어서, 녹빛이 좀 남아있습니다.
그냥 닷지브러시로 처리하거나, 레이어 올리고 흰색브러시로 칠한 후에 레이어속성 조정할 수 있습니다.
수정도구 > thinnify 가늘게 : 기본값 10인데, 3~5정도가 과하지 않겠습니다. 서양사람은 별 필요없네요.
채도 브러시 : 불투명도 조정해서, 칠합니다. 채도 올려줍니다. 볼쪽 입술쪽 눈쪽?
선명하게 브러시 : 불투명도 조정해서 칠하면, 선명하게 해줍니다. 눈.입술등 에 하면 반짝.초롱 합니다.
(강도 20~25, 불투명도 10 이하)
입술 같은 데는, 메말라보일 수도 있는데,
선택영역잡아서 약하게 가우스흐림넣어줘도 좋습니다.
아예 흰색으로 작게 칠하고 가우스흐림줘서, 그려넣기도 합니다.
| 필요에 따라서, 그을리기도구로, 한계를 그림자(암부)에 놓고 얼굴부분 가장자리(음영 중 음)에, 불투명도 조정으로 약하게 칠해줄 수도 있습니다. 닷지도구는 빛나는 부분에 해주면 되겠습니다. 닷지.그을리기, 모두 브러시의 경도.불투명도 모두 낮게 잡고 해주는 게 좋습니다. 칠하는 부분은, 여성 화장하는 부분이랑 같습니다. http://jjangfree.tistory.com/1114 의 15번 처럼, 레이어 추가해서 오버레이나 부드러운조명으로 놓고, #808080 채운 다음에, 밝게/어둡게 또는 닷지/그을리기 브러시칠을 해주고 레이어불투명도 조정해주면, 직접 이미지에 칠하지 않아도 돼서, 좋습니다. 더 좋은 방법은, #808080 채운 닷지레이어 1개 와 #808080 채운 그을리기 레이어 각각 1개씩 따로따로 해주면 더 좋습니다. 관련 유투브 강좌 : https://www.youtube.com/watch?v=icTU0EjMhEw (일단 영어자막 켜신 후, 한글번역 옵션도 켤 수 있습니다.) 다른 방법으로는, 레이어 추가해서 #D0B3A6 같은 스킨톤 색상으로 브러시 칠해주고, 가우스흐림을 넉넉히 넣어주고, 레이어불투명도 조정해준 다음, 눈 코 등의 이목구비 라인을 지우개로 지우는 방법도 있습니다. 스킨톤은 구글에서, skin tone 만 쳐도 이미지로 주르르 나옵니다. SHIFT C 눌러서 캡쳐해서, 찍어 쓰셔도 됩니다.  |
이후 복합사진수정. 화이트밸런스. 활기. 명확하게. 로컬톤매핑. 디지털노이즈제거. 언샵마스크(선명하지않게 마스크) 등등....
기타 조정(조절)메뉴에서 쭉~~ 보정 할 수 있습니다.
반경.강도는 사진크기따라서...
레벨 중앙포인트만 약간 내려봅니다. 약간 더 하얗게 됩니다.
이외에, 레이어추가해서 눈 화장 브러시로 칠하고, 가우스흐림 해주고 지우개로 정리 및 레이어 불투명도 조정..
마찬가지로, 레이어 추가해서 볼에 볼터치(복숭아색, 핑크빛 붉은톤) 브러시로 칠해주고, 가우스흐림 넉넉히 크게 할 수 있습니다. 지우개로 너무 퍼진 바깥 부분 지워주세요.
같은 방식으로, 조명에 반사되는 부분 같은 것도 할 수 있습니다. 새레이어에 좀 더 많이 밝은 색 선택해서, 가우스흐림입니다.
또 스킨톤 브러시가 있는데, 그걸로 스킨톤 색상으로 피부질감을 일일히 그려 줄 수도 있습니다.
짝눈(짝눈썹) 교정도 있습니다. 한쪽 눈 선택영역 페더링 주고 복사해서, 반대쪽에 좌우뒤집기(미러)로 붙여넣고 선택도구로 변형 후 다듬기입니다. 인상이 좀 바뀝니다.
위 사진에 코를 안했네요. 워프브러시 코 아래로 갈 수록 크게 조정해가면서, 줄여주기나 기본이동 워프브러시로 할 수 있습니다. 코끝.코구멍 부분이 약간 까다로울 수 있습니다.
콧날은 조금 복잡한데, 흰색선이나 흰색중간큰점(콧망울등) 그려주고 선택영역 잡고(선택영역편집 및 회전) 가우스흐림 15정도 시켜주고, 지우개로 다듬는 방법이 있습니다.
닷지.그을리기 브러시는, 얼굴음영에 쓰는데, 새레이어에 #808080 (구버전팔레트 하단의 5개무채색 중 가운데꺼) 채우고 오버레이나 부드러운조명 놓고 거기에 닷지.그을리기브러시 하시면 안전합니다. 지우는건 #808080 색으로 칠하면 됩니다.
잘된 인터넷에 있는 리터칭,,, 벤치마크 추천드리고, 유투브에서 highend beauty retouching 이런 거 검색하시면 아주 많이 나옵니다.
코만... 급조한 대충 코입니다. 정성 없습니다 (ᵕ̣̣̣̣̣̣﹏ᵕ̣̣̣̣̣̣)
| 코 성형은, 이 포토샵 강좌를 참조해주세요 https://www.youtube.com/watch?v=NtOhFso8S6Y |
인물사진 보정은, 유투브에 paintshop pro make over 치면, 많이 나옵니다.
| 눈 보정입니다. 눈 할 필요가 없는 모델이라 안했는데, 이렇게 합니다. 그냥 눈에 대고 워프브러시 확대모드로 누르면, 동공위주로 커지게 되어 외계인처럼 됩니다. 또 , 이 모델 같은 경우, 눈썹까지도 변형 될 수 있습니다. 레이어팔레트에 있는 선택영역편집 버튼 누르고, 흰색 페인트브러시로 눈이 커지는 범위를 칠해줍니다. 선택영역편집 버튼 해제하면 선택영역이 나옵니다.  워프브러시 누르기 모드로 크기 좀 크게해서, 워프브러시의 가장자리 부분으로, 상하좌우로 밀어줍니다.  선명하게 해주면 됩니다. |















