코렐 페인트샵 프로 피부보정 기법 정리
피부보정 기법을 정리해봤습니다.
기존 글이 있었는데, 좀 난잡하기도 하고 수정할 부분도 있고 해서, 다시 정리합니다. 기존 글이 조금 섞여 있는데, 보시는 데 지장은 없습니다.
* 참고 : 전통적인 하이패스 매핑 기법은, 이쪽에 있습니다 : https://jjangfree.tistory.com/1890
사용된 샘플

페인트샵의 경우, 소스가 옛날 32bit 시절 램절약형 구형소스이기 때문에, 큰이미지는 3000px 이하로 줄여서 작업하시는 게 스트레스 덜 받습니다.
이 기법들을 사용하기 전에,
제일 먼저, 피부의 여드름,뾰루지 등을 선처리 해줍니다. 반점수정기, 선택영역 지정후 매직채우기, 스크래치제거기, 복제브러시등... 으로 제거 가능합니다. PSP는 힐브러시가 없기 때문에, AKVIS RETOUCHER 4.5 정도 버전 플러그인의 Cameleon 브러시로 대용할 수도 있습니다.

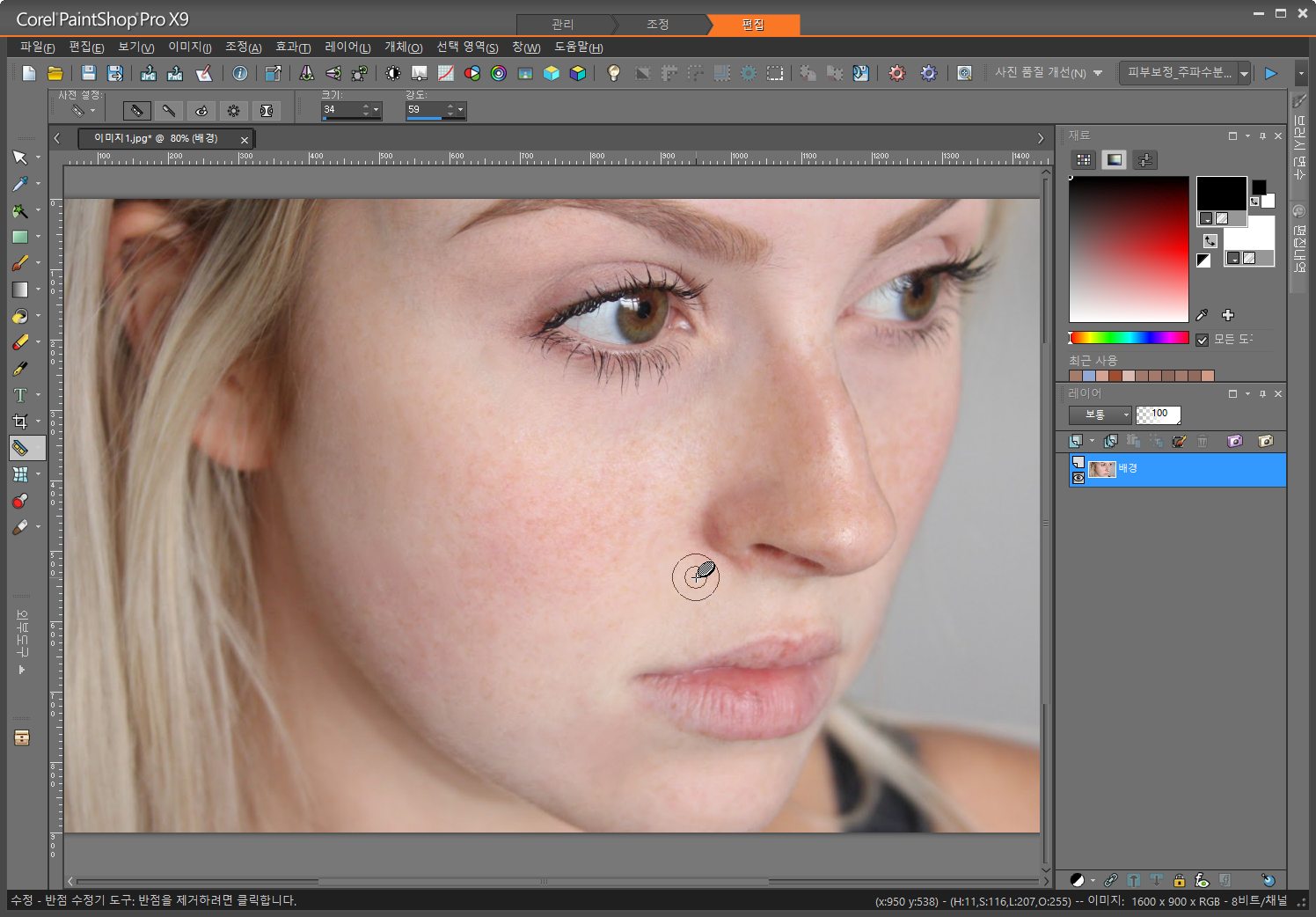
수정도구 이외에도, 잡티마다 선택영역 추가해서, 한 방에 매직채우기 기능을 사용할 수도 있습니다.
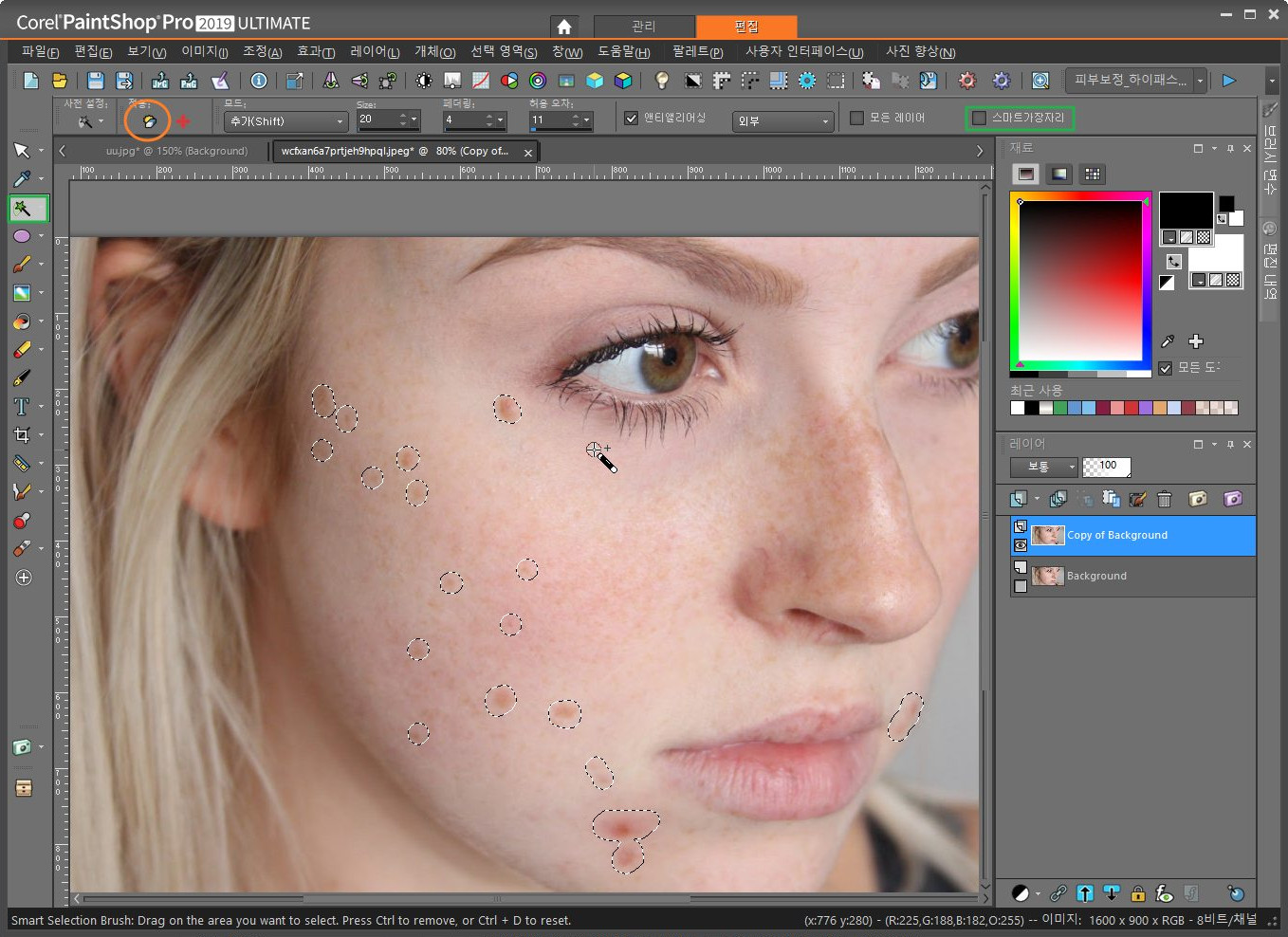
잡티가 잘 안보일때는..
새레이어에 검정색채우고, 색상으로 레이어속성 변경
새 조정레이어> 곡선에서 고대비로 바꿔주면, 좀 더 잘 보입니다. 꼭 필요한 과정은 아닙니다.
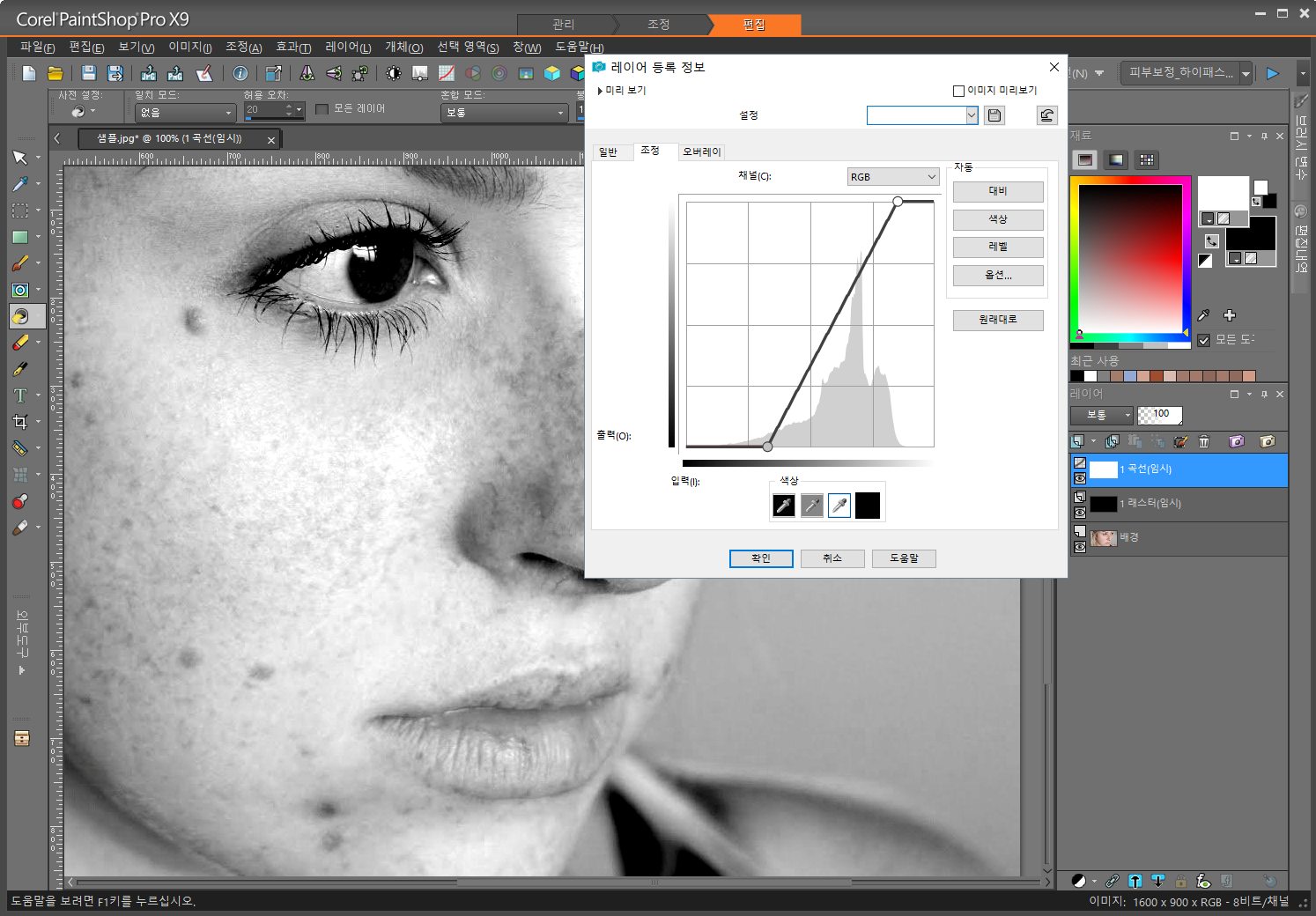
1. Frequency Separation (주파수 분리) 기법
주파수분리기법을 하기 전에, 위의 잡티제거 과정을 먼저 거친 후에, 주파수분리보정을 합니다.
레이어2개를 이용하는 방법 중에는, 가우스흐림을 이용한 방법과 메디안(중간값,Median)필터를 이용하는 방법 정도가 있습니다.
* 페인트샵에서의 주파수분리기법은, 레이어혼합속성에 선형라이트가 없기 때문에, 강한조명으로 대체하지만, 완벽한 주파수분리는 아닙니다.
스크립트 : 프로그램 안에, 사진이미지가 하나만 열려 있어야 동작이 됩니다.
첨부 스크립트 출처 : https://forum.corel.com/EN/viewtopic.php?f=56&t=48518
https://forum.corel.com/EN/viewtopic.php?f=104&t=62215
스크립트 2가지 인데, 위에 가우스흐림 스크립트 하나만 쓰셔도 됩니다. 문서 > Corel Paintshop pro > 버전 > 스크립트-입증 이나 스크립트-제한같은 폴더에 넣고 쓰시면 됩니다.
* 스크립트-입증은 스크립트-제한과 다르게, 파일열고 저장하고 이런 ..페인트샵 밖의 윈도우쪽 기능까지도
허용하게 되는 폴더입니다. (예. 파일저장 등)
스크립트 도구에서 선택한 다음 실행하면, 가우스흐림 팝업이 뜹니다.
사진크기 따라.. 피부표면의 잡티가 뭉개질 정도의 값이면 됩니다.
보통 인물사진의 경우 3.3~6px 정도로 많이합니다. 이 값에 따라 보정결과가 다르게 나타나기 때문에, 이 값이 결국 주파수분리보정의 핵심입니다.
대강 사진에서 얼굴이 차지하는 비중이 적다면 이 가우스흐림 값도 작게 하고, 사진 전체에서 얼굴이 크게 나온다면, 보통 이 값도 늘립니다.
이 가우스흐림 값을 찾는 법은, 먼저 위쪽에서 잡티제거등의 리터치된 배경을 두번 복제하고, 제일 위의 레이어(임시_질감레이어)의 속성을 차이(difference)로 놓습니다. 그 후, 바로 아래 레이어(임시_색상레이어 / 레이어속성은 보통)에 가우스흐림을 임시로 테스트해봅니다. 볼이나 코의 잡티부분이 나타나지 않으면서, 눈 코 입 등의 라인이 잘 보이는 최대값을, 스크립트의, 1차 가우스흐림값으로 잡으면 됩니다. |
이 절차가 중요하고 번거롭습니다. 포토샵도 마찬가지로 번거로운데,
다만, affinity photo의 경우 frequency separation 이란 필터에서 화면좌우분할해서, 미리 어느정도의 가우스흐림값을 줄건지, 결정할 수 있게 되어 있습니다.
가우스흐림값을 정했으면, 배경빼고 지워준 후, 스크립트를 실행해줍니다.

피부보정_주파수분리_가우스흐림 스크립트 실행 후,
detail = texture 담당 레이어 2개 (원래 1개인데, 제가2개로 만들었습니다.) : 디테일(윤곽선) 보존용
color 레이어 1개 : 톤조정담당 으로 나뉩니다. 이 레이어를 뭉갭니다.
color 레이어를 뭉개고, detail 레이어가 뭉개진 color레이어의 위에 자리잡고 , 윤곽선을 보이도록 합니다.
detail (or texture)와 color.. 2개의 frequency 로 분리 처리 되기 때문에, 주파수분리기법이라고 합니다.
detail 레이어(회색빛 질감레이어)의 불투명도는 조정할 수 있습니다. 눈 주변 등을 보고, 원본 보다 흐리거나 더 선명하다면, detail 레이어의 불투명도를 조정하거나 추가선명을 위해서는 추가복제도 가능합니다.
detail 레이어가 2개인건, 타 프로그램들처럼 선형라이트, 핀라이트 이런 레이어속성이 없기 때문에, 원본과 맞추다보니 결국.... detail 레이어가 2개가 되었습니다.
2개로 만들었지만, 별 관계없으면, 강한조명 1개만 있어도 됩니다. 약간 고역선명하게 필터 쓴 것처럼 나옵니다.
color 레이어도 2개로 했는데, 이유는 차후에 부분부분 선택영역잡고 가우스흐림해주는 방법과 귀챦을 경우 copy of color레이어에 가우스흐림을 크게 주고, 레이어마스크 로모두 숨기기 해준 후, 피부부분만 마스크에 흰색브러시로 칠해주는 경우가 있어서, 2개로 했습니다.
Color 레이어 선택 상태에서, 피부표면의 선택영역을 적정페더값(경계부분을 부드럽게 하기 위해 : 대강 20~30px 정도)을 지정하고,
* 저는 스마트선택영역브러시를 사용했는데, 프리핸드 선택영역도구 등 다른 방식으로도 선택영역을 지정만 해주면 됩니다.
가우스 흐림을 실행해줍니다. 여기는 12px 정도 했습니다.
보통 12~20px 사이 정도가 많이 사용되고, 표면이 고르게 되는데 마음에 드는 값을 지정하시면 됩니다.
피부 부분부분 지정해서, 가우스흐림 주는 것이 귀챦을 경우엔, color 레이어 복사본 전체에 가우스흐림을 준 뒤,
레이어 마스크 > 모두 숨기기로 하고, 흰색 페인트브러시로 불투명도 조정해서, 피부부분만 마스크레이어에 칠해줍니다.
눈.코라인, 입술 턱라인 등등..뭉개져선 안될 부분들을, 검정색 마스크로 그대로 둡니다.
* 마스크 씌우는 게 귀챦으시면, 지우개도구로 대체 됩니다. 지우개도구가 타프로그램들과 다르게, 우클릭시 복구시키기 때문에 쉽게할 수도 있습니다.
* color 레이어를 2개로 복제한 이유는, 이 color 레이어에 1차 가우스흐림 4px가 들어가 있는 상태입니다. 그래서, color 레이어 1개에 마스크
를 씌우게 되면, 가우스흐림4px 없는 배경에 질감레이어가 씌워져서, 전체이미지가 원본과 달라지게 됩니다.
거의 다 끝나갑니다. 피부결이 매끄러워졌습니다.
추가팁으로, 번&닷지(=그을리기&닷지) 기법을 적용해봅니다.
주파수분리 보정 할때의 가우스흐림으로 인해서, 눈 위나 코 주변 등의 대비가 조금 뭉개집니다. 이걸 만회하기 위해서, 번& 닷지 기법도 주파수분리보정 후에 해줄 수 있습니다.
새레이어 추가후, #808080 색을 채우기도구로 채우고 (어떤 이미지라도, 채우기도구 일치모드 없음이면, 한방에 전체채움됩니다.), 속성을 오버레이나 부드러운 조명으로 놓습니다. 오버레이가 이펙트가 더 강합니다. 부드러운조명은, 질감을 드러내면서 색상바꾸기 정도에 잘 쓰입니다.
새레이어에, 번&닷지처리 하기 때문에, 잘못 처리했을 때, 지우거나 되돌리기 쉽게 됩니다.
닷지브러시의, 우클릭은 그을리기브러시(번브러시)입니다. 닷지브러시칠은 하이라이트에만 한계를 주고(밝은영역에만 닷지칠), 그을리기 브러시는 쉐도우(음영)으로 한계(어두운 영역에만 그을리기칠)를 주고, 칠 할 수 있습니다.
닷지브러시 선택 후, 값을 조정한 다음 .. 빛반사되는 곳을 칠해줍니다.
경도는 0, 불투명도는 너무 높아서는 안되며, 한계는 칠 효과가 나타나는 밝기부분입니다. (하이라이트 선택 시, 밝은부분에만 닷지칠 됩니다.) 필요시 (콧등과 우측볼경계선 등) 스마트가장자리 체크하실 수 있고,
밝기의 균일화를 위해(얼룩덜룩 방지), 연속에 체크하면 지정된 불투명도로 계속 브러시칠이 됩니다.
이건 수작업이고, 적정퀄리티면 되는 작업이면.. 그냥 곡선필터에서 대비값 조정해주실 수도 있습니다.
* 참고로, 밝게/어둡게 브러시는 이 연속에 체크해도, 계속 덧칠해지는 버그가 있습니다.
| 참고용 닷지&번 ZONE T 존, 볼, U 존, 눈위, 눈아래.. 때때로 입술 하단 ~> 광면수광점 = 빛 받는 부분(눈 밑) // 눈색깔 주의 // 쉐도우영역(눈 위쪽 가운데쯤 파인부분) // 어깨 빛받는 부분  눈위쪽 두덩 쉐이딩~ 서양사람이라서.. 패쓰~ 대신, 저부분처럼 눈밑에 흰색.검정색 브러시칠 한 후 가우스흐림넣어서 , 애교살로 쓸 수 있슴 눈위쪽 두덩 쉐이딩~ 서양사람이라서.. 패쓰~ 대신, 저부분처럼 눈밑에 흰색.검정색 브러시칠 한 후 가우스흐림넣어서 , 애교살로 쓸 수 있슴 |
* 이 외의 추가 기법은 생략합니다.
선명하게브러시(눈 등 - detail 레이어). 채도올리기브러시(입술 등 - 배경복제후 복제된 배경에, 광택은 새레이어 흰색브러시 후 가우스흐림.오버레이가능). 부드럽게(사실은 흐리게), 지우개도구, 복제브러시 등등, 사용할 수 있는 브러시가 많이 있습니다.
| 밝게 /어둡게 , 채도브러시, 선명하게 브러시 등등은 불투명도를 5~10정도로 많이 낮추고, 연속체크 하고 브러시칠 하는 것이 좋습니다. 연속에 체크안해도 되는데, 브러시스트로크 마다 효과가 더해지기 때문에, 균일하게 칠해지지 못하면 얼룩덜룩 같은 느낌이 나기 쉽습니다. |
detail 레이어에는 질감관련 조정을 할 수 있고, color 레이어에는 곡선(커브) 등 조정 및 색상관련 조정을 추가로 해줄 수 있습니다.
예를 들어, 일반적으로 복제브러시로 옆에 찍고 복제하면, 색상이 달라서 ..이질적으로 복제됩니다.
다른 피부보정 샘플 이미지 https://www.youtube.com/watch?v=aN6_9bg4v-s 의 필자 주석에 sample download 에 원본을 2500px로 줄였는데, 테스트하기에 좋습니다. 연습용으로 좋겠습니다. |
| 주파수분리보정의 세부 절차 이전 글입니다. 세부절차 몰라도 됩니다. 그냥 방법만 알고, 첨부 스크립트 이용하는 게 좋습니다. 1. 원본 불러와서, 이미지 복제 (naming : 색상레이어) 2. 색상레이어 - 조정 > 노이즈 추가/제거 > 중간값(median) 이나 가우스흐림 4px~13px 앞뒤로 +- 실행 * 이 수치가 첫번째로 중요한 수치입니다. 너무 작으면, 너무 많이 뭉개지게되면서 디테일이 적어지고.. 너무 크면, 잡티가 너무 많게 나타나게 됩니다. 개인적으로는 중간값 처리가 가우스흐림보다 더 좋네요. 3. 색상레이어를, 새 이미지로 복제 Ctrl C & Ctrl Shift V (naming : 임시레이어) 4. 색상레이어 선택상태로, 보기 해제(눈 아이콘) : 원본 배경이 보여야 함 4. 임시레이어 - 이미지 > 네거티브이미지 실행 5. 이미지 > 연산실행 (naming : 임시레이어2)  6. 그레이빛 임시레이어2를 Ctrl C 복사 후, 원본 사진레이어에 Ctrl L 로 상단에 붙이고, 강한조명이나 오버레이로 속성변경 7. 다시 색상레이어 보이기 설정  |
스크립트 : 역시 프로그램 안에, 사진이미지가 하나만 열려 있어야 동작이 됩니다.
이거는, 주파수분리_가우스흐림과 같은 방식인데, 가우스흐림이 아니라 중간값(메디안, Median)필터를 이용합니다. 중간값 필터는, 조정 > 노이즈추가/제거 에 있습니다.
스크립트 실행시, 중간값13에 맞춰져 있습니다.
이 중간값 스크립트의 경우는, 실행 후에 원본과 같도록 texture(detail)레이어 속성.불투명도.복제등의 조정을 잘해줘야 합니다.
역시 복제된 color레이어에 선택영역 지정 후, 가우스흐림 이나, 중간값필터를 적용시킨 후에 작업하면 됩니다. 가우스흐림 기법때 보다는,
전체적으로 수치가 좀 더 커지네요.






